How To Create On Canva
You are here: Home / How-to Graphics / This is How To Use Canva for Beginners in 5 Easy Steps

Need an easy way to create great graphics?
Then you should learn how to use Canva for beginners!
Canva is a browser-based design tool that makes it easy to create great images. There's also a handy mobile app!
Benefits of Canva:
- Pre-sized social media images.
- Designer type templates get your graphics started.
- Lots of size and shape options.
- Search for stock images and pay a small fee to use – or use the free stuff.
- Save your images to edit or download later.
- Easy to make multiple, similar graphics from a template.
Do those features sound useful? Check out this beginner's guide on how to use Canva!
We'll start with 5 easy steps, then show you the many features you'll want to dive into!
Near the end of this article, you'll find links to 9 more Canva tutorials focused on specific tasks.
And conclude with Canva shortcuts!
Let's get started…
Disclosure: If you make a purchase after clicking links in this article, I may make a referral fee, at no cost to you.
How to use Canva step by step
Let's start with something simple. How about a quote graphic?
Step 1: Select Size and Shape
Head over to Canva.com. If it's your first time, you'll have to set up an account.
Click the 'create a design' button in the top right corner.
You can pick from 'custom dimensions' or a range of pre-selected sizes. Canva makes it easy to start your design by including templates for the optimal sizes on many social media platforms.
We'll grab an Instagram post for this example.
You can also select things like a Pinterest image, a Twitter post, a Facebook post, or more.
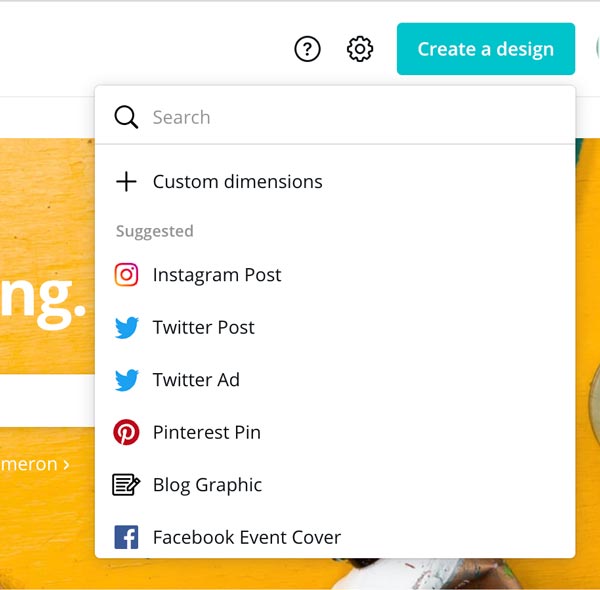
Step 2: Set your Background
With the blank canvas in front of us, let's choose a background.
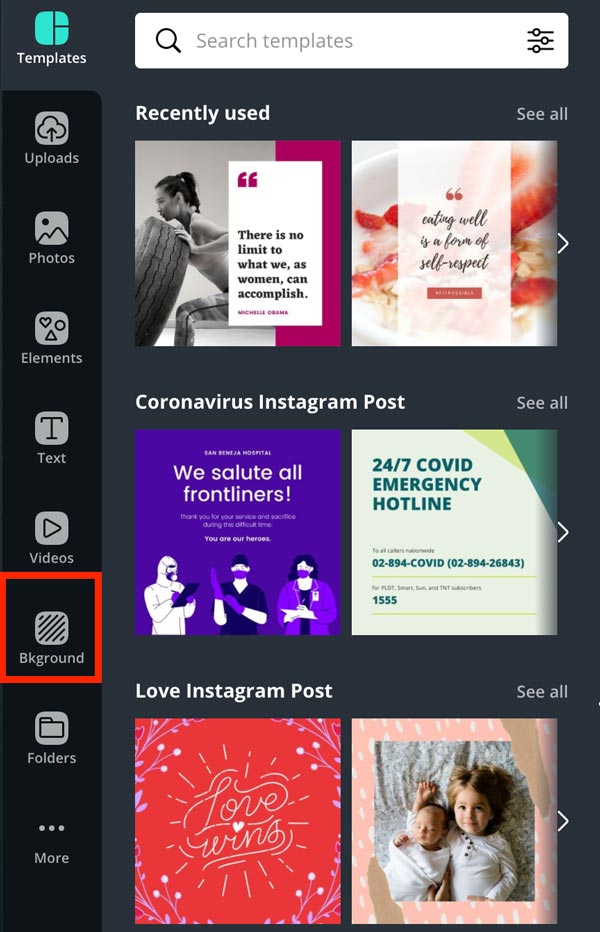
You can pick a plain color or pattern. There are abstract images and even photos to choose from.
You could also select a photo and add this to the background. This includes photos you upload.
Textures like this gradient one are fun. We'll use this one.
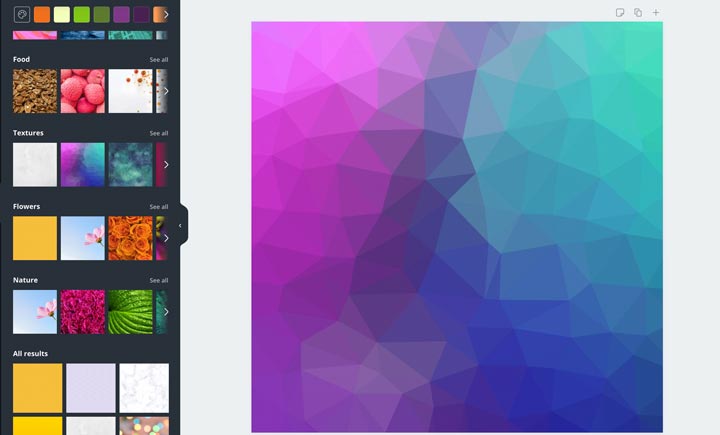
Step 3: Add Your Text
Go to 'text' on the left-hand menu and there are options to choose a simple text box. Or some font combinations and effects.
Choose a font combination idea to start with. Type in the quote you want to use.
Select the one you want and then use the round dots in each corner to make it bigger
Little purple lines will appear to help you get it in the center.
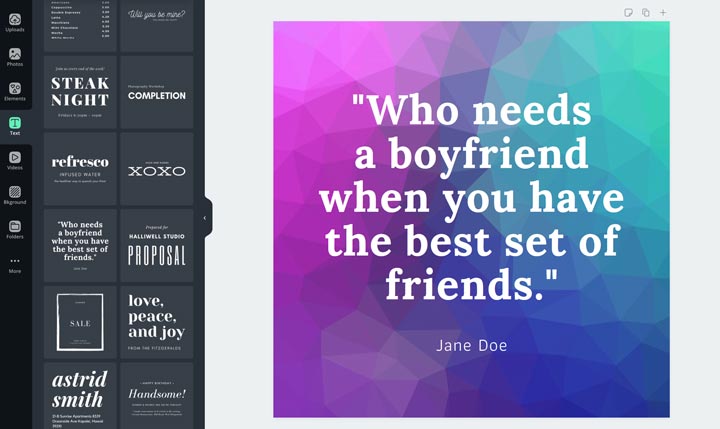
Step 4: Add Your Name or URL
To add your URL or blog name to the graphic, select a text box and move it to the bottom.
You can change the size and also match up the fonts with the ones used. Just select the font menu or the size menu along the top.
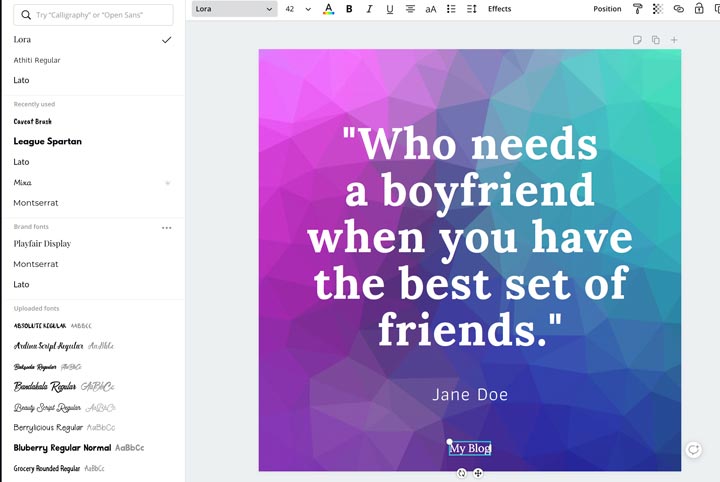
Step 5: Finish and Save
Give your quote a name so you can spot the file on the computer. It will default to the words on the screen or sometimes 'untitled'.
Then use the 'download' button to download it. Select your favorite format.
Your quote is ready to use!
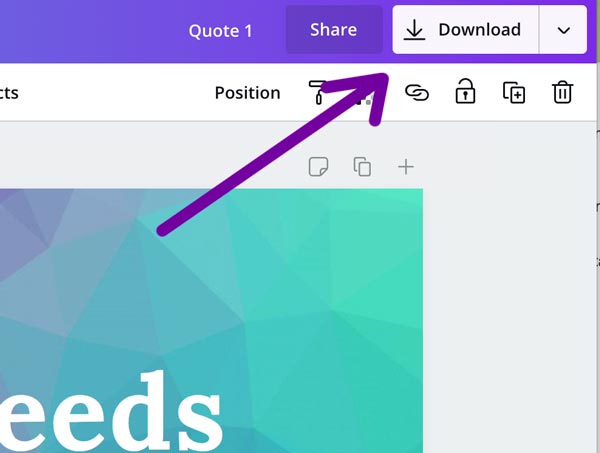
Using Canva templates to make designs in a flash
While designing from scratch is simple, as a Canva beginner, templates are crucial.
As you learn to use Canva, you may find you don't need them.
But if you are making a lot of fresh pins for Pinterest or regular Instagram content, they're a big help.
There are two main options for templates. Canva provides a whole range inside the app. Or you can buy high-quality third-party templates and upload them.
One of my favorites comes from Simple Pin Media. Kate Ahl and her Simple Pin Media team have served hundreds of Pinterest accounts, so they really know what works.
And now you can get their pro designer Tina's templates to customize for way less than it costs to hire a pro! Check out Simple Pin's Canva templates now.
Disclosure: If you purchase, I may receive a referral fee at no cost to you.
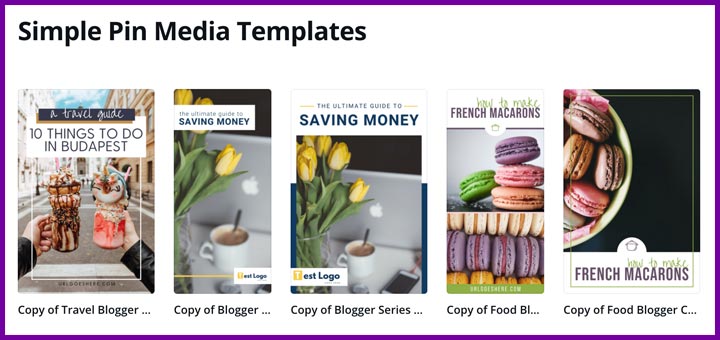
You can also see loads of templates in Canva.
You do need to personalize them though as LOTS of people are using them!
But they're a good starting point if you're stuck.
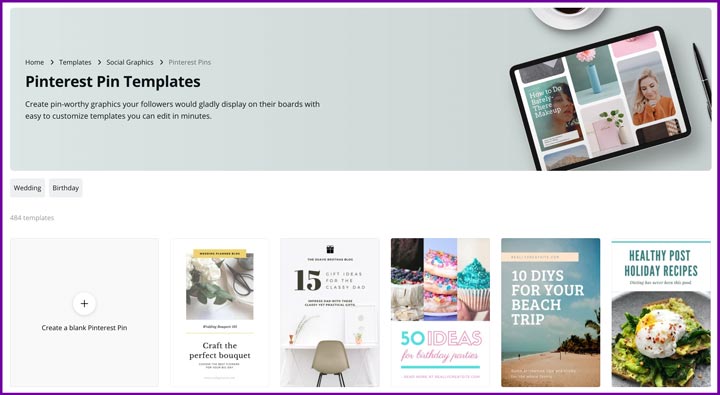
How to use Canva for free
When you first start using Canva, you might not want to pay for it immediately.
That's okay, you can learn how to use Canva for free and sample lots of their features.
With a free Canva plan you can:
- Import images you have the rights to use and add them to designs
- Use their free elements, stock photos and fonts
- Export in a range of file types including PDF and JPEG
- Create custom dimension graphics
- Share view or edit access with your team
Should you upgrade to Canva Pro?
Canva Pro the paid version of the Canva app and adds some cool features.
It costs around $10 a month or a bit less if you pay for a year up front.
With the paid Canva plan you can:
- Add brand colors, fonts, and logos with a branding kit so you can easily access them
- Resize designs with a single click
- Access to 60,000 free templates
- Over 60 million premium stock images, photos, graphics, and even video
- Upload fonts and logos, you own and can use
- Export designs as animated GIFS or MP4 videos
How to use the Canva app
If you are more of a smartphone user than a desktop one, that's cool, because Canva has an app for that.
You can go here to enter your phone number and they'll text you a link to download the app.
Soon you'll be creating beautiful designs anywhere, on your iPhone, iPad, or Android phone or tablet.
Once you have the app, either login to your account, or sign up for one.
Then you'll see a range of options. Pick a type of image or even jump straight into a template.
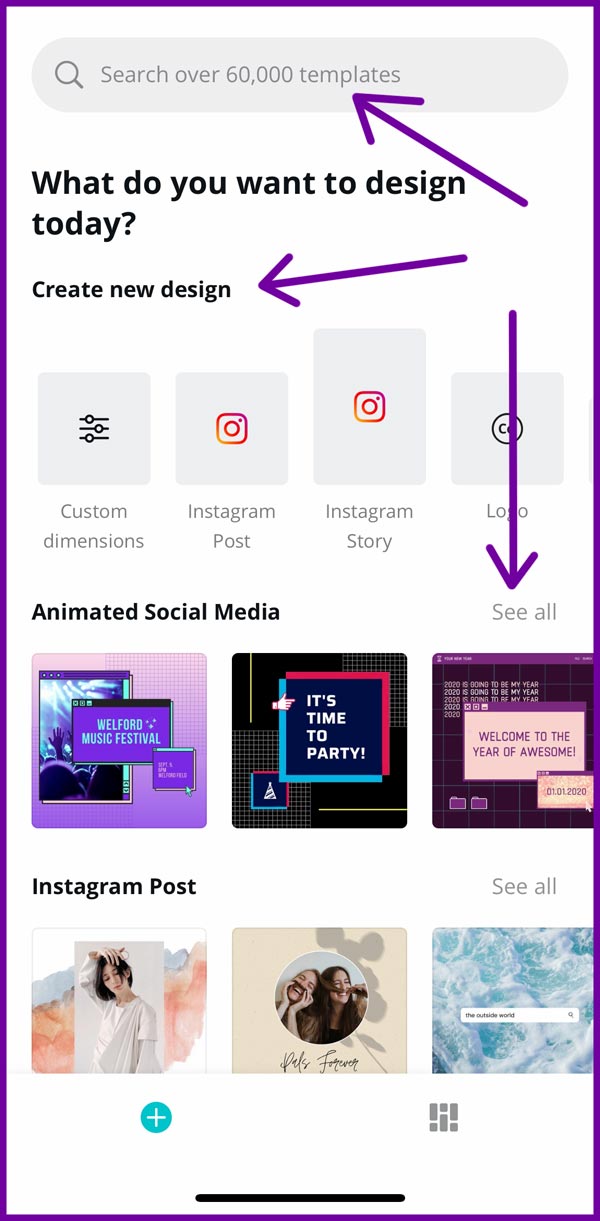
Once you're there, you can change colors, add filters, and move elements around.
You can even change to add a picture from your camera roll. Or use one of the ones Canva provides.
Click done. Then you can add more elements or change what you have.
Finally, you can download it. Or upload it to a cloud storage device and use it how you want later.
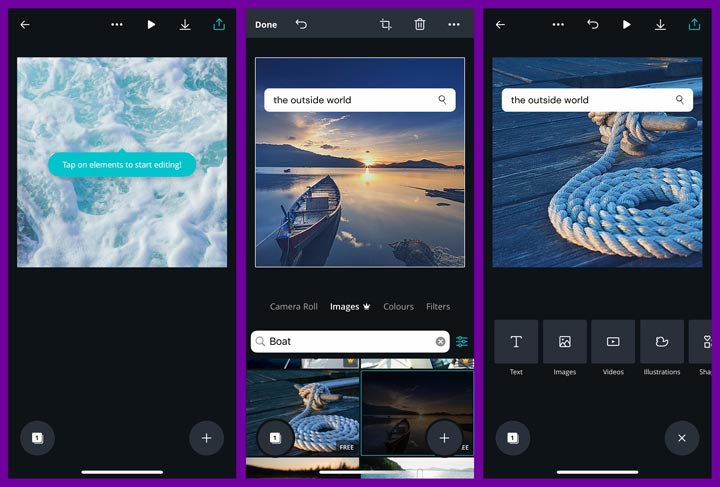
Other design features
Canva is packed with design features to use. Here are some of my favorites.
Font effects
One of the fun features is the font effects. Some of these are pretty retro!
You can use them to make words on a graphic stand out.
There are also animated options!
Go to 'text' on the menu and choose an effect you like.
Then click 'effects' along the top menu to see what you can do with it.
For example, here, you can use shadow or lift. You can make the words hollow, slice or echo. Plus, you can change the color of the shadow!
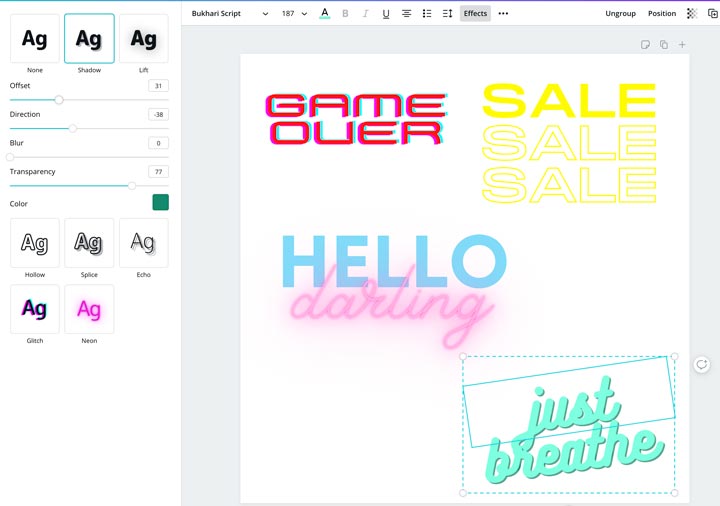
Graphs and charts
For things like infographics, charts and graphs are really important.
And there's a whole range you can make in Canva.
Go to the 'elements' option on the menu and scroll to 'charts.'
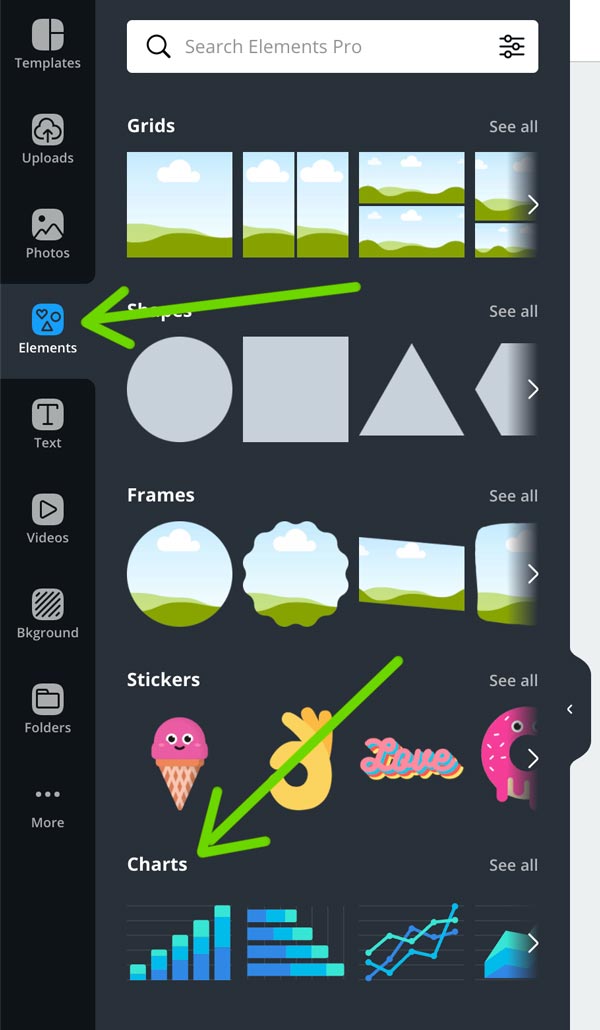
Then you can choose from the type of graph or chart you want.
If you choose something like a bar chart, you can input information like you would on a spreadsheet.
You can change the colors on the chart too. Check it out below.
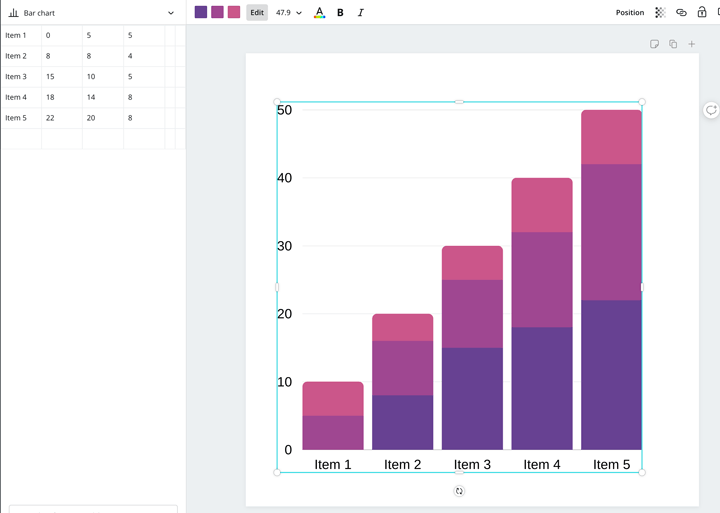
Icons
Also under Elements, you'll find loads of icons to use in your designs.
From simple line icons to full visual images, there are tons of choices in Canva.
In the 'Elements' menu, type in what you want. Below, you can see I searched 'bird icon.'
Select the one you want and move it into place on the design.
With some, you can even change the colors! This is great to keep your branding intact.
Stickers
Stickers are like animated icons. They add movement to a graphic which is popular for lots of social media sites.
There are word stickers, arrows, shapes, and even emojis. Plus, there are seasonal ones to use. You know I love using holidays for social media!
Use stickers to highlight a call to action, emphasize something important, or just to grab attention.
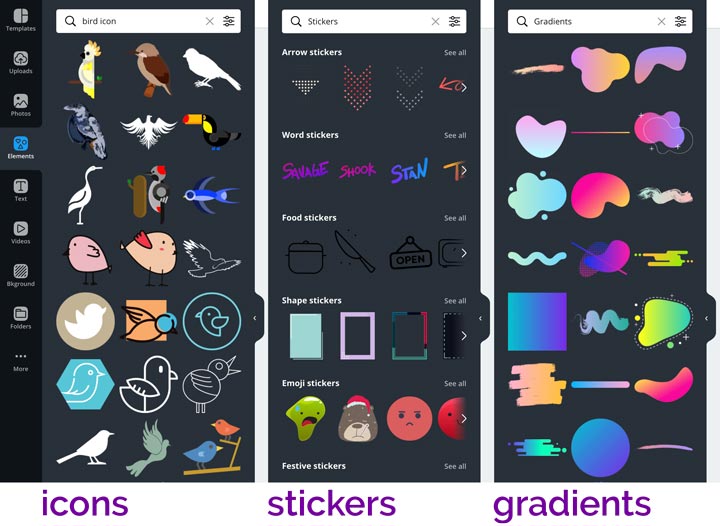
Gradients
Gradients are a big trend and a fun way to add color to a design.
There are all kinds of shapes in Canva with premade gradients.
Plus, you can change the colors on them to match your branding or design.
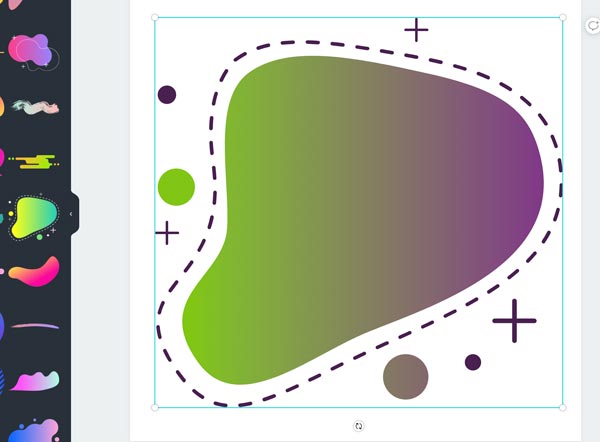
Colors picked from a photo while designing
If you want to make colors match a photo, that often gets tricky.
But Canva now helps with this.
When you have a photo on a canvas, it will have a small palette of colors appear when you select the color option.
These come from the photo.
They appear just above the default colors and below any brand colors
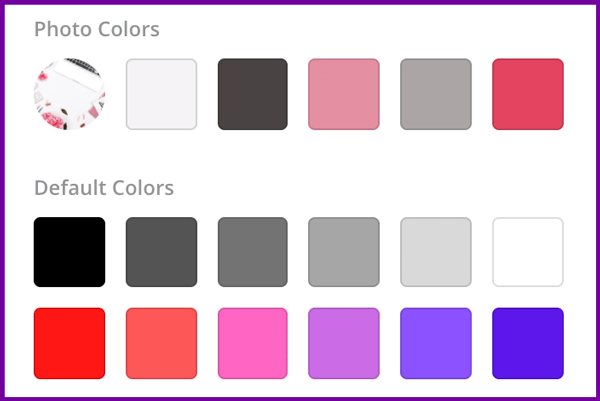
Styles
If you select the 'more' option in the menu and choose Styles, there's another handy feature.
This is a selection of trending colors with font pairings.
So, if you don't want to use your branding, these are brilliant.
You can also select just colors or just fonts.
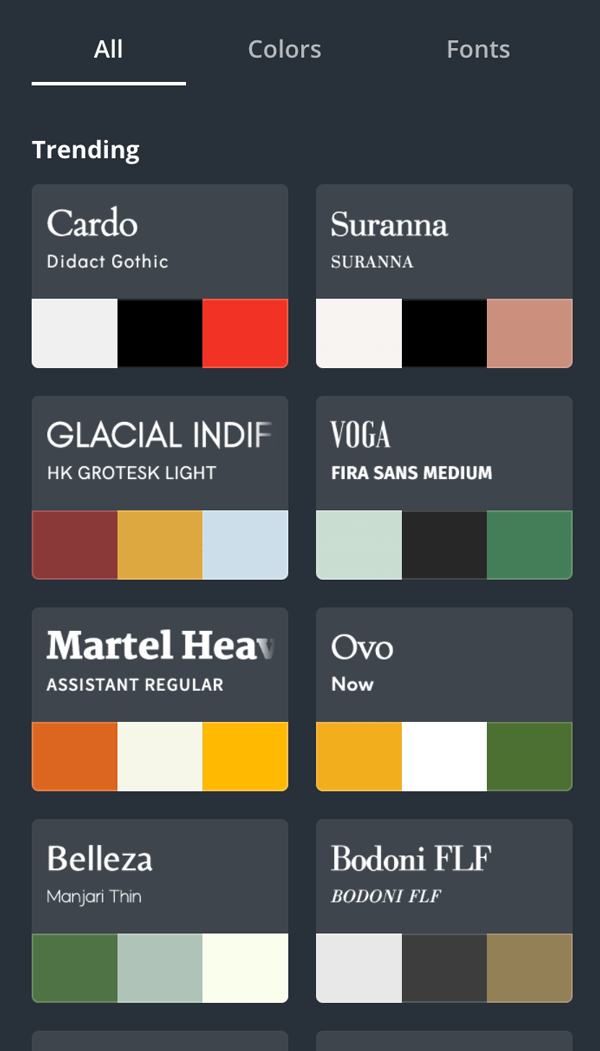
Video features in Canva
We all know that video is huge for social media. Wouldn't you love to have a viral Facebook video?
There are lots of tools available to make a video.
But even if you're a beginner Canva user, you'll find easy features to create a video in the app.
Animate a graphic
The most basic is to animate a graphic.
When you have a design, there's an 'animate' option on the top menu.
There are seven free options and five more for paid Canva users. They all make the elements in the design move in different ways.
And they download as a video file!
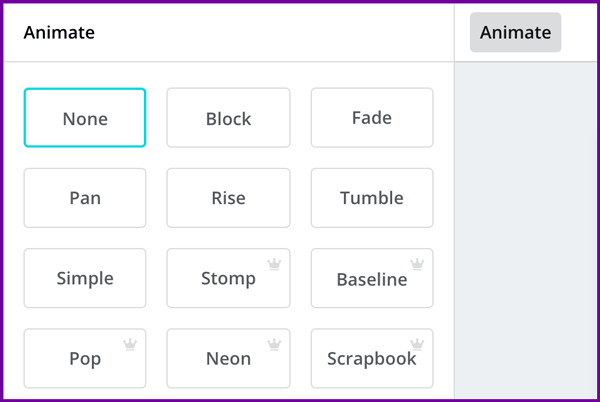
Video stock images
Along with stock images, there is now a selection of stock video in Canva.
This is available on the side menu under 'video.'
You can add these to your designs or upload your own video as well.
Add a video to a template
You can add a video to a template in the same way as an image. These can be videos you upload, or their stock ones.
Simply drag and drop the video where you want it on the template.
Music to add to video
In the 'more' menu there's also a selection of music.
If you create a video, you can add a soundtrack to it!
Some are on the free plan and others for the Pro.
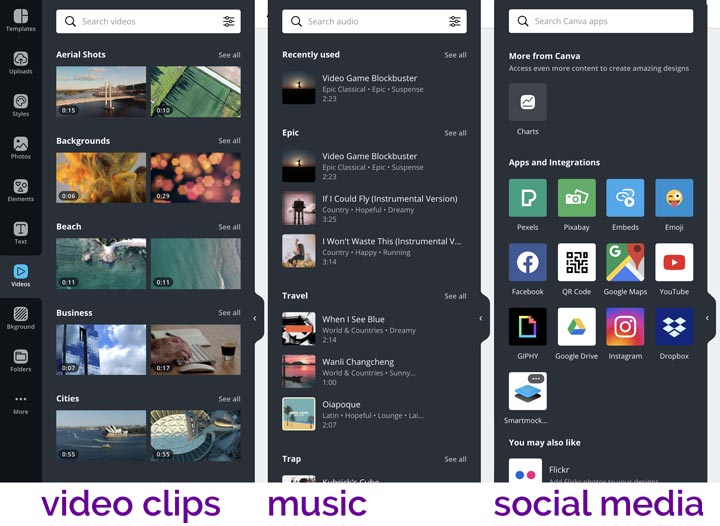
Other Canva features
Finally, there are a few more things inside the Canva app you may want to use.
Post to social media
Canva does have the option to post straight to social media.
This isn't something I've used as I prefer to organize my posts through SmarterQueue. But it's something worth trying if you don't have a scheduler yourself.
Integrate with other apps
Canva also integrates with loads of other apps.
This includes things like Google Drive or GIPHY.
You can import images from Box of Flickr. Or add more emojis.
Just go to the 'more' side menu and there's a whole list of them.
Print options
For US users, there's an option to have your designs printed. This is great for things like business cards and flyers.
If you go into the download menu in the top right corner and select more, the options appear.
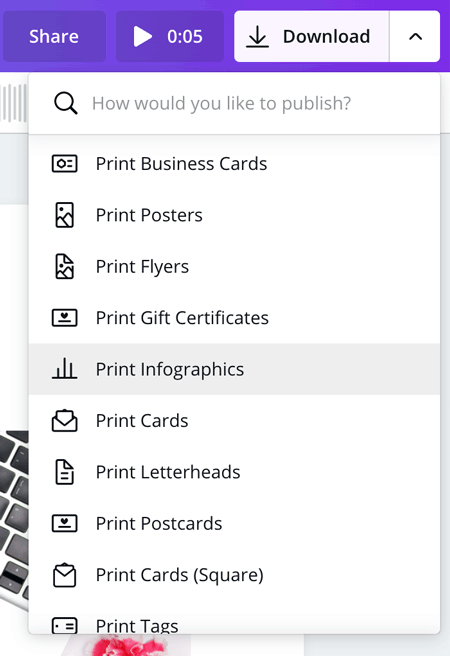
More Canva tutorials
I have an entire series of FREE task-specific Canva tutorials!
Working with text:
How to Add a Text Box in Canva
How to Curve Text in Canva
How to Make a Table in Canva
How to Upload Fonts to Canva
How to Create an eBook in Canva
Working with images:
How to Crop in Canva
How to Use Frames in Canva
How to Make Background Transparent in Canva
How to Group Elements in Canva
Check them out now, Pin them for later!
How to Use Canva Like a Speed Demon: Shortcuts!
Once you've gotten the hang of it, you can see that Canva's pretty fast for making graphics.
But would you like to know how to use Canva even faster?
Check out the keyboard shortcuts on the infographic at the end of this article!
It's a good one to review just before you sit down to create a bunch of Canva graphics.
This Canva shortcuts infographic includes some keyboard shortcuts you know, and some specific to graphics.
Don't miss these:
- Zoom in: Command +
- Zoom out: Command –
- Delete: Delete key
- Search: Command ?
- Drop in text: T key
- Select all: Command A
- Move 1 pixel: arrow keys
- Move 10 pixels: Shift arrow key
- Undo: Command Z
- Redo: Command Shift Z
- Copy: Command C
- Paste: Command V
Pin the infographic, so you can remember how to use Canva in record time!
Conclusion
The simplest answer to the question of how to use Canva is to simply experiment.
There are tons of features, even on the free plan.
You can crank out:
–> Eye-catching Pinterest Pins.
–> Engaging Facebook content.
–> Brilliant Instagram posts.
You can easily customize your designs, and even start with great templates to make designing even easier.
Either way, get started and see what you can create when you know how to use Canva.
Take a test drive: Try Canva Pro FREE for 30 days! Access 75 million premium image and video assets, exclusive templates, one-click resize, and MORE!
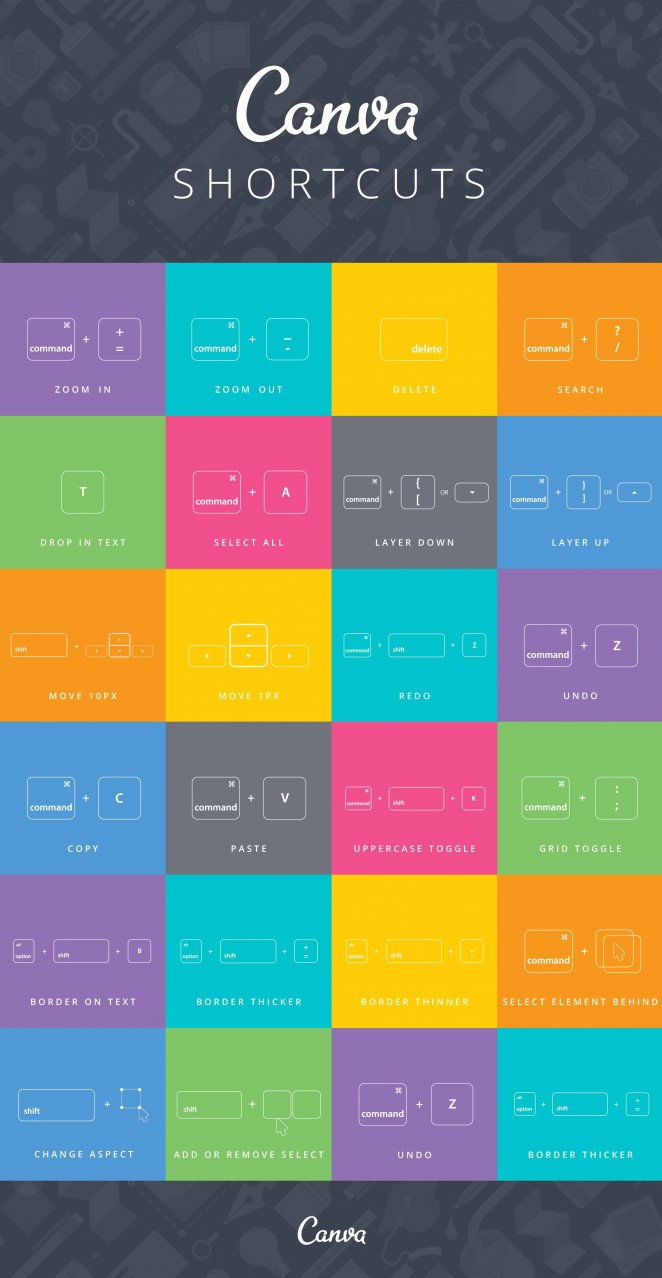
How To Create On Canva
Source: https://louisem.com/7700/how-to-use-canva-infographic
Posted by: taylorthue1949.blogspot.com

0 Response to "How To Create On Canva"
Post a Comment