How To Create Notifications Or Reminders Automatically In Excel
 Please Note: This article is written for users of the following Microsoft Excel versions: 97, 2000, 2002, and 2003. If you are using a later version (Excel 2007 or later), this tip may not work for you. For a version of this tip written specifically for later versions of Excel, click here: Alerts About Approaching Due Dates.
Please Note: This article is written for users of the following Microsoft Excel versions: 97, 2000, 2002, and 2003. If you are using a later version (Excel 2007 or later), this tip may not work for you. For a version of this tip written specifically for later versions of Excel, click here: Alerts About Approaching Due Dates.
Alerts About Approaching Due Dates
![]()
Jonathan developed a worksheet that tracks due dates for various departmental documents. He wondered if there was a way for Excel to somehow alert him if the due date for a particular document was approaching.
There are several ways that this can be done in Excel, and you should pick the method that is best for your purposes. The first method is to simply add a column to your worksheet that will be used for the alert. Assuming your due date is in column F, you could place the following type of formula in column G:
=IF(F3<(TODAY()+7),"<<<","")
The formula checks to see if the date in cell F3 is earlier than a week from today. If so, then the formula displays "<<<" in the cell. The effect of this formula is to alert you to any date that is either past or within the next week.
Another approach is to use the conditional formatting capabilities of Excel. Follow these steps:
- Select the cells that contain the document due dates.
- Choose Conditional Formatting from the Format menu. Excel displays the Conditional Formatting dialog box.
- Make sure the first drop-down list is "Cell Value Is." (This should be the default.) (See Figure 1.)
- Make sure the second drop-down list is "Less Than."
- In the formula area, enter "=TODAY()" (without the quote marks).
- Click the Format button. Excel displays the Format Cells dialog box. (See Figure 2.)
- Using the Color drop-down list, choose the color red.
- Click OK to close the Format Cells dialog box.
- Click Add. The Conditional Format dialog box expands to include a second condition.
- Make sure the first drop-down list for the second condition is "Cell Value Is." (This should be the default.)
- Make sure the second drop-down list is "Less Than."
- In the formula area, enter "=TODAY()+7" (without the quote marks).
- Click the Format button. Excel displays the Format Cells dialog box.
- Using the Color drop-down list, choose the color blue.
- Click OK to close the Format Cells dialog box. (See Figure 3.)
- Click OK to close the Conditional Formatting dialog box.
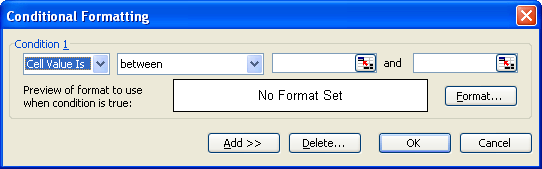
Figure 1. The Conditional Formatting dialog box.
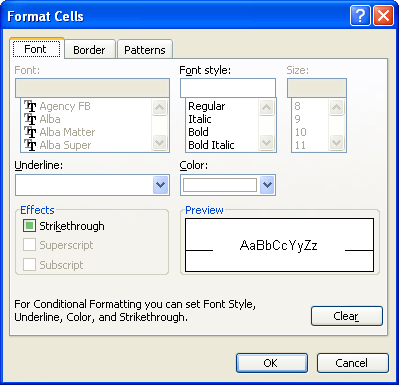
Figure 2. The Format Cells dialog box.
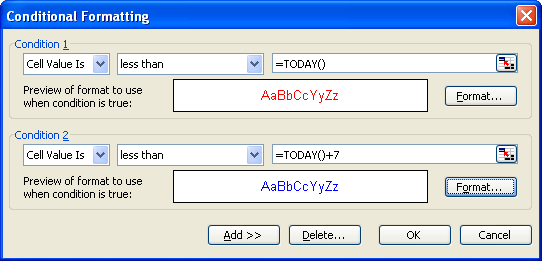
Figure 3. The finished Conditional Formatting dialog box.
This is a two-tiered format, and you end up with two levels of alert. If the due date is already past, then it shows up as red. If the due date is today or within the next seven days, then it shows up in blue.
ExcelTips is your source for cost-effective Microsoft Excel training. This tip (3179) applies to Microsoft Excel 97, 2000, 2002, and 2003. You can find a version of this tip for the ribbon interface of Excel (Excel 2007 and later) here: Alerts About Approaching Due Dates.
Author Bio
With more than 50 non-fiction books and numerous magazine articles to his credit, Allen Wyatt is an internationally recognized author. He is president of Sharon Parq Associates, a computer and publishing services company. Learn more about Allen...
MORE FROM ALLEN
Automatic Question Numbering
Want to use Word's numbering capabilities to help you number a series of questions? Here's how to accomplish the task as ...
Discover More
Replacing Dashes with Periods
Replacing one character in a text value with another character is easy. All you need to do is use the SUBSTITUTE ...
Discover More
Ensuring that Spell Checking is Enabled in All Styles
Ever want to enable spell checking in all of the styles within a document, but don't want to check each and every one ...
Discover More
More ExcelTips (menu)
Converting Coded Dates into Real Dates
Sometimes the format in which you receive data is not the same format that would be optimal for Excel. For instance, you ...
Discover More
Calculating Week-Ending Dates
When working with dates, you may need to figure out all the dates on which weeks end in a given year. There are several ...
Discover More
Calculating Weekend Dates
Do you look forward to the weekend? Well, you can use Excel to let you know when the next weekend begins. Here's how you ...
Discover More
How To Create Notifications Or Reminders Automatically In Excel
Source: https://excel.tips.net/T003179_Alerts_About_Approaching_Due_Dates.html
Posted by: taylorthue1949.blogspot.com

0 Response to "How To Create Notifications Or Reminders Automatically In Excel"
Post a Comment